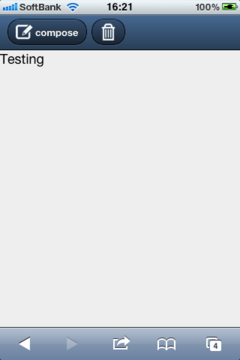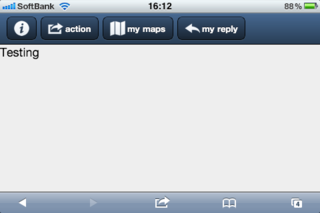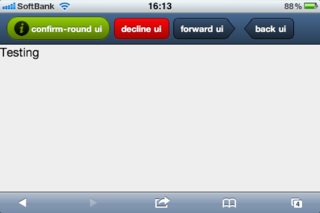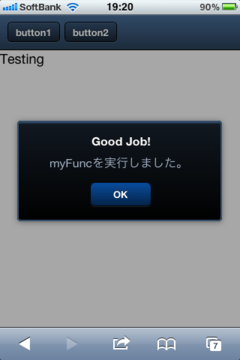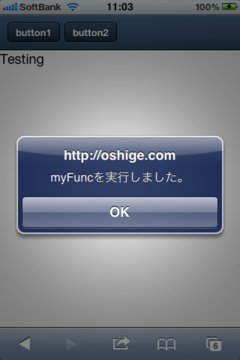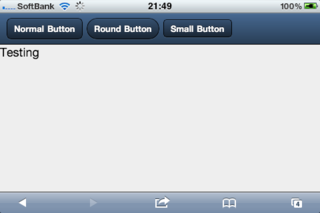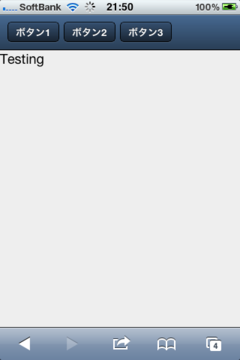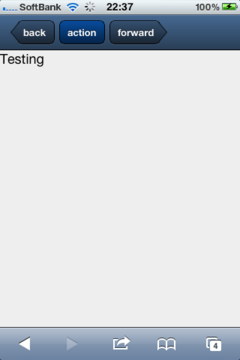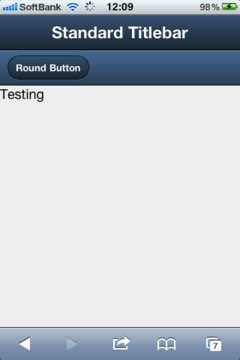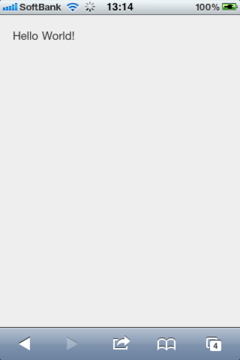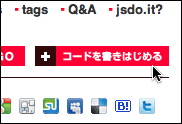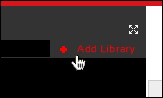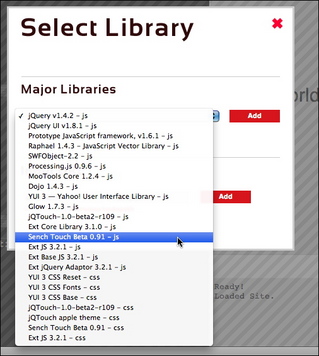TabPanelクラスはcardSwitchAnimationプロパティを利用することで、簡単にカード切り替えのアニメーションを作れます。
cubeアニメーションサンプル
fadeアニメーションサンプル
flipアニメーションサンプル
popアニメーションサンプル
slideアニメーションサンプル

cubeアニメーションを行うJavaScriptは次のとおりです。cardSwitchAnimationプロパティの値に'cube'が指定してあります。
index.js
なお、各カードのテキスト、背景色はCSS(cards.css)で指定しています。上記のindex.jsのcardsのitemsで指定しているカードオブジェクトのcls: 'card1'は、カードのCSSのクラスを指定しています。cards.cssには次のように書いてあります。
cards.css
index.htmlでは、sencha-touch.css、sencha-touch.jsそしてindex.jsに加えて、cards.cssを読み込む行が追加されています。
index.html
cubeアニメーションサンプル
fadeアニメーションサンプル
flipアニメーションサンプル
popアニメーションサンプル
slideアニメーションサンプル

cubeアニメーションを行うJavaScriptは次のとおりです。cardSwitchAnimationプロパティの値に'cube'が指定してあります。
index.js
Ext.setup({
onReady: function(){
var cards = [{
title: 'Photo 1',
html: 'Photo 1
 ',
cls: 'card1'
}, {
title: 'Photo 2',
html: '
',
cls: 'card1'
}, {
title: 'Photo 2',
html: 'Photo 2
 ',
cls: 'card2'
}, {
title: 'Photo 3',
html: '
',
cls: 'card2'
}, {
title: 'Photo 3',
html: 'Photo 3
 ',
cls: 'card3'
}],
var myPanel = new Ext.TabPanel({
fullscreen: true,
type: 'light',
cardSwitchAnimation: 'cube',
items: cards
});
}
});
',
cls: 'card3'
}],
var myPanel = new Ext.TabPanel({
fullscreen: true,
type: 'light',
cardSwitchAnimation: 'cube',
items: cards
});
}
});
なお、各カードのテキスト、背景色はCSS(cards.css)で指定しています。上記のindex.jsのcardsのitemsで指定しているカードオブジェクトのcls: 'card1'は、カードのCSSのクラスを指定しています。cards.cssには次のように書いてあります。
cards.css
.card1, .card2, .card3 {
text-align: center;
color: #FF0000;
text-shadow: #3F80CA 0 1px 0;
font-size: 32px;
padding-top: 10px;
}
.card1 {
background-color: #1CA9B0;
}
.card2 {
background-color: #4D824A;
}
.card3 {
background-color: #B8146E;
}
index.htmlでは、sencha-touch.css、sencha-touch.jsそしてindex.jsに加えて、cards.cssを読み込む行が追加されています。
index.html
<!DOCTYPE html>
<html>
<head>
<meta http-equiv="Content-Type" content="text/html; charset=utf-8">
<title>Tabs</title>
<link rel="stylesheet" href="../../resources/css/sencha-touch.css" type="text/css">
<link rel="stylesheet" href="cards.css" type="text/css">
<script type="text/javascript" src="../../sencha-touch.js"></script>
<script type="text/javascript" src="index.js"></script>
</head>
<body></body>
</html>