ベクターはエレメントのデータ型だけでなく、配列の長さすなわちエレメントの個数も固定できます。エレメントの個数を固定するにはベクターを作る際に第1引数で配列の長さ、第2引数でtrueを指定します。長さを決めてベクターを作ると各エレメントにはベース型に合わせた初期値が入ります。
次の例はベース型がintで長さを5に固定したベクターvlistを作っています。作られたvlistを確認するとint型の初期値の0が5個入ったベクターが作られています。
[:script:]長さを決めたベクターを作る
var vlist:Vector.<int>=new Vector.<int>(5,true); trace(vlist);//出力:0,0,0,0,0長さが決まっているベクターに値を入れるには[]演算子を使ってエレメントにアクセスします。push()やshift()で値を追加すると長さが変化するので使えません。pop()、unshift()、splice()での値の抜き出しも長さを変更するので利用できません。
[:script:]長さが決まっているベクターに値を設定する
var vlist:Vector.<int>=new Vector.<int>(5,true); //エレメントの値を設定する vlist[0]=45; vlist[1]=21; vlist[2]=74; trace(vlist);//出力:45,21,74,0,0ベクターの長さを固定するかどうかはfixedプロパティで設定できます。そこで長さを固定せずに値を追加し、後からfixedをtrueにして長さを固定することができます。
[:script:]ベクターに値を追加した後で長さを固定する
//ベース型がStringのベクターcolorsを作る
var colors:Vector.<String>=new Vector.<String>();
//ベクターに値を追加する
colors.push("green");
colors.push("red","blue");
//ベクターの長さを固定する
colors.fixed=true;
](http://ecx.images-amazon.com/images/I/51l0%2BxsmxeL._SL160_.jpg)
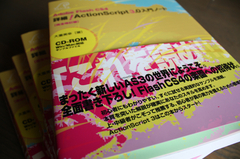
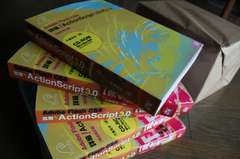

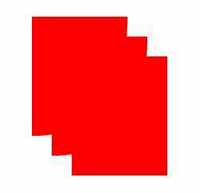
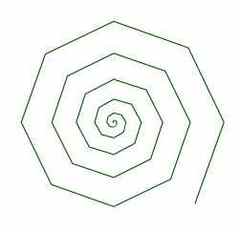
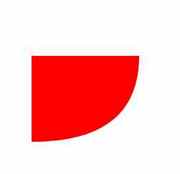
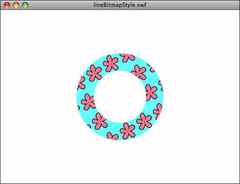



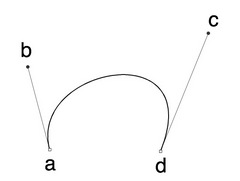
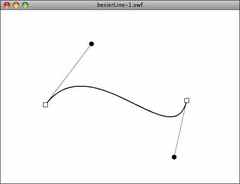

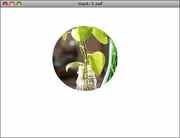
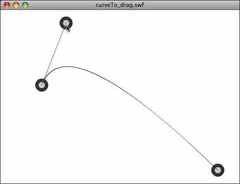
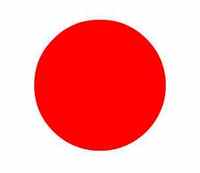
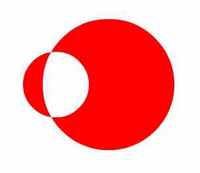
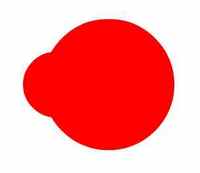
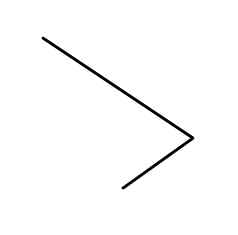
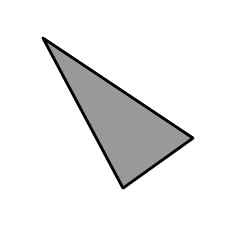
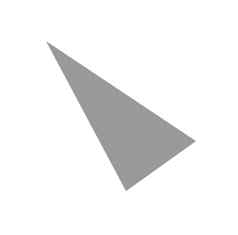
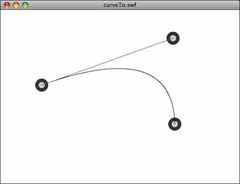

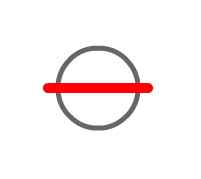
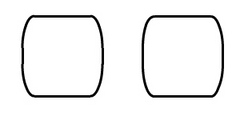
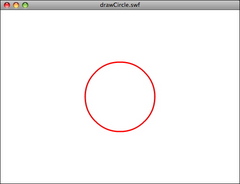
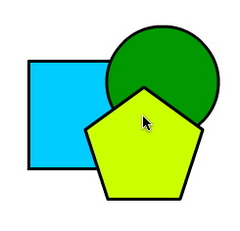

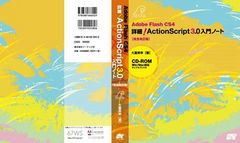
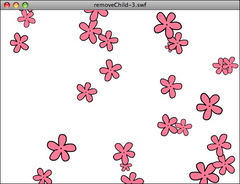
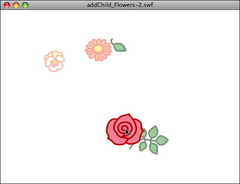
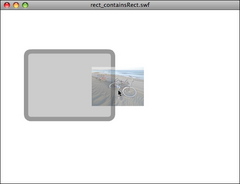
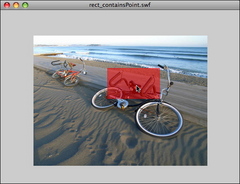
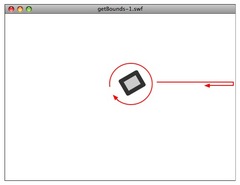
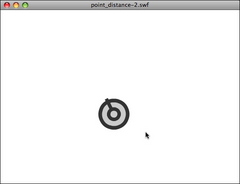
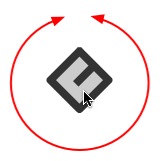
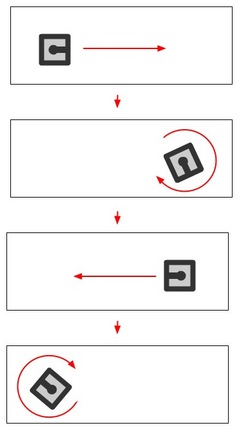
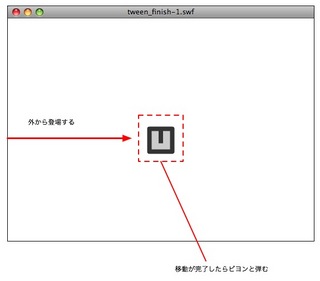
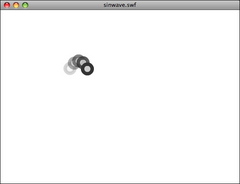
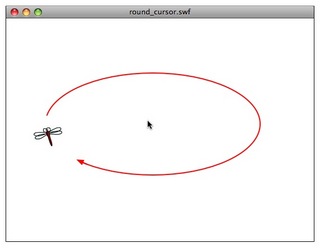





![ActionScript 3.0辞典 [FlashPlayer10/9対応]](http://ecx.images-amazon.com/images/I/51ry2e8HtIL._SL75_.jpg)





